
Taking Pictures
at a Party
Party Host
The party is here, let's take great pictures
to help us remember it by!
You can take pictures at your engagement party, your wedding party, or as a bridesmaid at a wedding party.
This example comes from my engagement party,
but it's the same for a wedding.
Use the buttons below to navigate to the bridesmaids section or the mobile/app section.
First, go to your party. You can access it through the party center, through the banner in events, etc.

Next, click on the settings icon.
This will open up the picture editor.

Next, edit the picture as you like.
You have a "Guests" tab, an "Inventory" tab and a "Used items" tab. You edit the party screen as you would your apartment.

If you click on the guests tab, you will be taken to a list of your quests. Online guests high level to low level at the top, and offline guests high level to low level at the bottom. You can also search for a guest as well.
Next to each guest, as well as yourself and the groom, will be an eye icon. If the eye icon appears closed, that means they are in the picture (click it to remove them). If the eye icon appears open, that means they aren't in the picture (click it to add them). You can have 10 people, besides yourself and the groom, in a picture.
The inventory tab will let you access the items you bought and got during your planning process. You can also go back to the party center and buy more, if you wish. You will be able to access any you bought (tables, flowers, letters, etc) as well as ones you earned (food, musician, camera man, etc).
The used items tab will let you remove items in the scene. You cannot remove guests from here. You can also remove items from the scene, just like in apartment.
Then, once you are done editing click the checkmark icon. Clicking the circled arrow will reset the scene to how it last was. Clicking the down-facing arrow will close the pop-up so you can keep editing.

Lastly, if you are hosting the party, you will also need to click the camera icon in the top right. I recommend checking the gallery (icon in between gift and camera) to confirm the picture was taken!

Bridesmaid
Taking pictures as a bridesmaid is very similar to taking pictures in your apartment, and you do not need to save the scene like you do when you're the host.
First, go to the party. You can access it through the party center, through the banner in events, etc.

Next, click on the settings icon.
This will open up the picture editor.
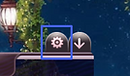
Next, edit the picture as you like.
You have a "Guests" tab, an "Inventory" tab and a "Used items" tab. You edit the party screen as you would your apartment.

If you click on the guests tab, you will be taken to a list of your quests. Online guests high level to low level at the top, and offline guests high level to low level at the bottom. You can also search for a guest as well.
Next to each guest, as well as the bride and the groom, will be an eye icon. If the eye icon appears closed, that means they are in the picture (click it to remove them). If the eye icon appears open, that means they aren't in the picture (click it to add them). You can have 10 people, besides the bride and the groom, in a picture.
The inventory tab will let you access the items the host bought and got during the planning process. The host can also go back to the party center and buy more, if they wish. You will be able to access any they bought (tables, flowers, letters, etc) as well as ones they earned (food, musician, camera man, etc).
The used items tab will let you remove items in the scene. You cannot remove guests from here. You can also remove items from the scene, just like in apartment.
Then, once you are done editing click on the camera icon. Clicking the circled arrow will reset the scene to how it last was. Clicking the down-facing arrow will close the pop-up so you can keep editing.

I recommend checking the gallery (icon in between gift and camera) to confirm the picture was taken!
When a bridesmaid takes a picture the party scene will not change for the members viewing it, but it will be added to the gallery. To check and make sure your picture saved, click on the gallery button (right of the gift and left of the exit) and then look for it.


Mobile Bridesmaid
Taking pictures as a bridesmaid is very similar to taking pictures in your apartment, and you do not need to save the scene like you do when you're the host.
Here is a tutorial for taking pictures through the mobile app. If you're a host, there will be one extra step (saving the scene before taking the picture) just like PC, however, I don't have a picture of it and these pictures come from being a bridesmaid.
First, go to the party. You can access it through the party center, through the banner in events, etc.

Next, click on the camera icon.
This will open up the picture editor.

Next, edit the picture as you like.
You have a "Guests" tab, an "Inventory" tab and a "Used items" tab. You edit the party screen as you would your apartment.

If you click on the guests tab, you will be taken to a list of your quests. Online guests high level to low level at the top, and offline guests high level to low level at the bottom. You can also search for a guest as well.
Next to each guest, as well as yourself and the groom, will be a box or checkmark. If there is a check, they're in the picture. If there isn't, they are not in the picture. You can have 10 people, besides the bride and the groom, in a picture.

The inventory tab will let you access the items the host bought and got during the planning process. The host can also go back to the party center and buy more, if they wish. You will be able to access any they bought (tables, flowers, letters, etc) as well as ones they earned (food, musician, camera man, etc).
The used items tab will let you remove items in the scene. You cannot remove guests from here. You can also remove items from the scene, just like in apartment.
Then, once you are done editing click on the camera icon. Clicking the circled arrow will reset the scene to how it last was. Clicking the broom icon will clear the scene and clicking the double arrow icon will change the view.

You will get a pop up asking if you want to take a picture, then the text "The photo was successfully added to your Gallery" will pop up. You can double check the picture saved by checking the gallery (below like button and above gift on the left-hand side).
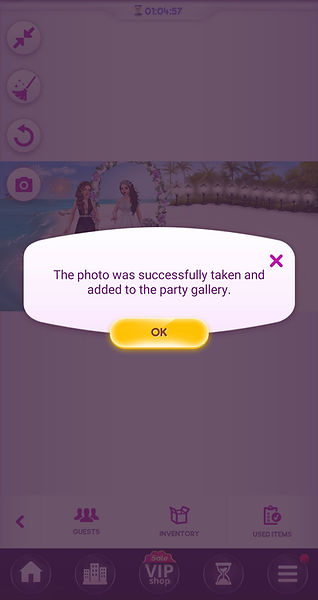

Click on the arrow at the bottom on the far left. You will get a pop up confirming you want to leave and reset the party to the last saves state, which as a BM, will be what the bride has it as.
